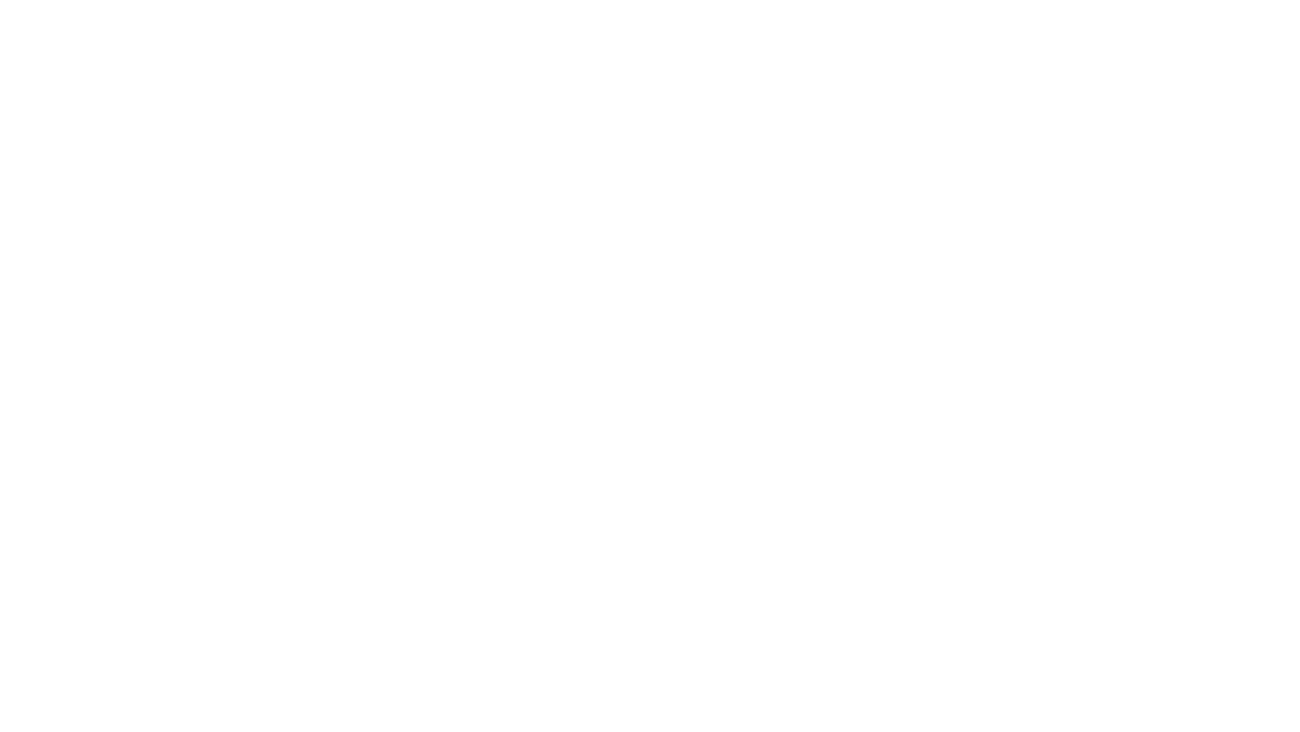BYOD Certificate Installation
 Setup
Setup
Installing the Web Filter Certificate on Your Device
Users who have been granted internet access on a personal (non-school owned) device will need to follow these steps on their device to ensure secure and filtered internet access. The certificate is also required for guests.
For iPhone Users:
Download the Certificate: Click here to download the web filter certificate.
Allow Installation: A pop-up message will appear asking for permission to download the profile. Tap "Allow."
Install the Profile: Open the "Settings" app, and tap on "Profile Downloaded" at the top. In the next screen, tap "Install" in the top right corner. You may be prompted to enter your device's passcode.
Trust the Certificate: After installation, go to "Settings" > "General" > "About" > "Certificate Trust Settings." Under "Enable Full Trust for Root Certificates," find the newly installed certificate and toggle it on to trust it.
For Android Users:
Download the Certificate: Click here to download the web filter certificate.
Open the Certificate: Once downloaded, open the certificate file from your notification bar or file manager.
Install the Certificate: You will be prompted to name the certificate and choose a credential use (select "VPN and apps" or "Wi-Fi"). Tap "OK" to install.
Enable the Certificate: Depending on your Android version, you may need to manually enable the certificate. Go to "Settings" > "Security" > "Encryption & credentials" > "Trusted credentials." Under the "User" tab, find and enable the installed certificate.
By following these steps, your device will be configured to use the school's web filter for safe and secure internet browsing.
For Windows PC:
Download the Certificate: Click here to download the web filter certificate.
Open the Certificate: Once downloaded, locate the certificate file in your downloads folder and double-click to open it.
Install the Certificate: In the Certificate dialog box, click on "Install Certificate..." to start the Certificate Import Wizard. Select "Local Machine" and click "Next." You may be prompted to enter your administrator password.
Choose the Store Location: Select "Place all certificates in the following store" and click "Browse." Choose "Trusted Root Certification Authorities" and click "OK."
Complete the Installation: Click "Next" and then "Finish." You should see a message confirming that the import was successful.
Apple Laptop (macOS):
Download the Certificate: Click here to download the web filter certificate.
Open the Certificate: Locate the downloaded certificate file and double-click to open it in Keychain Access.
Select a Keychain: Choose the "System" keychain for the certificate to be trusted system-wide, or "login" for it to be trusted only for your user account. Click "Add."
Trust the Certificate: In Keychain Access, find the newly added certificate, double-click it, and expand the "Trust" section. Set "When using this certificate" to "Always Trust."
Close the Certificate Window: After adjusting the trust settings, close the certificate window. You may be prompted to enter your administrator password to save the changes.