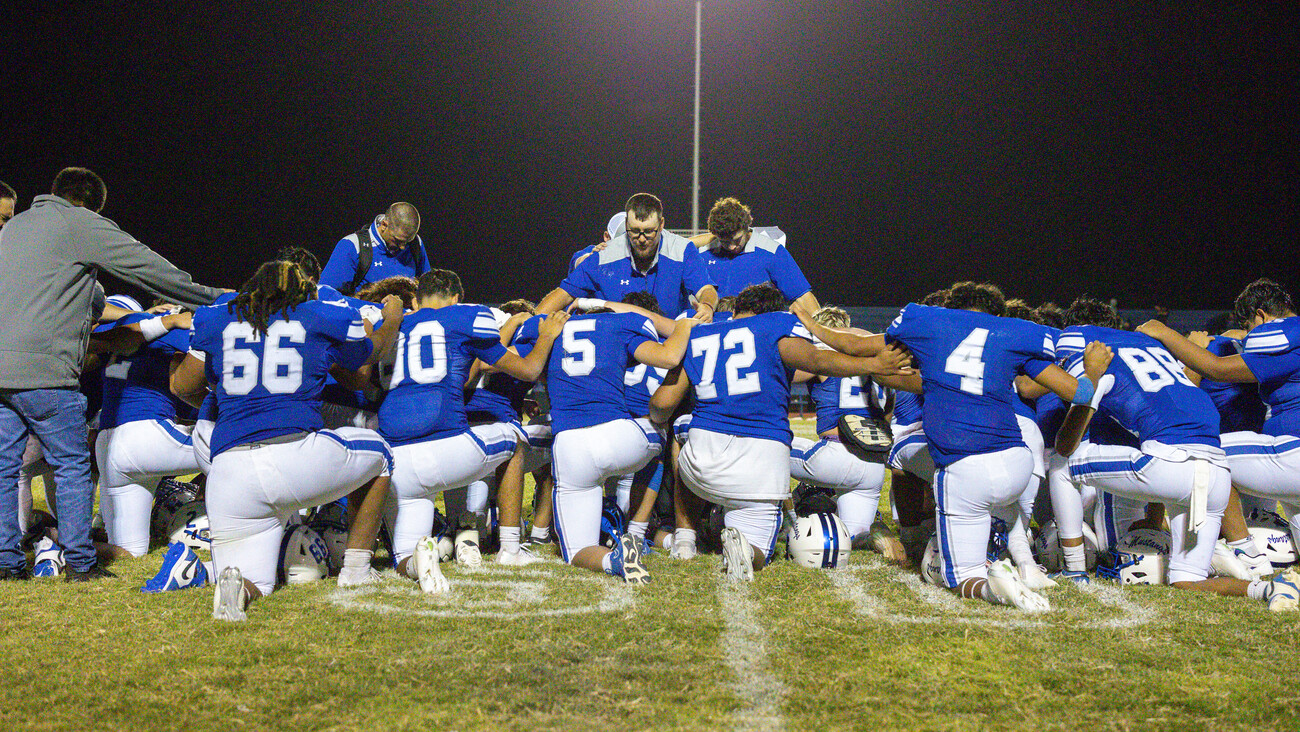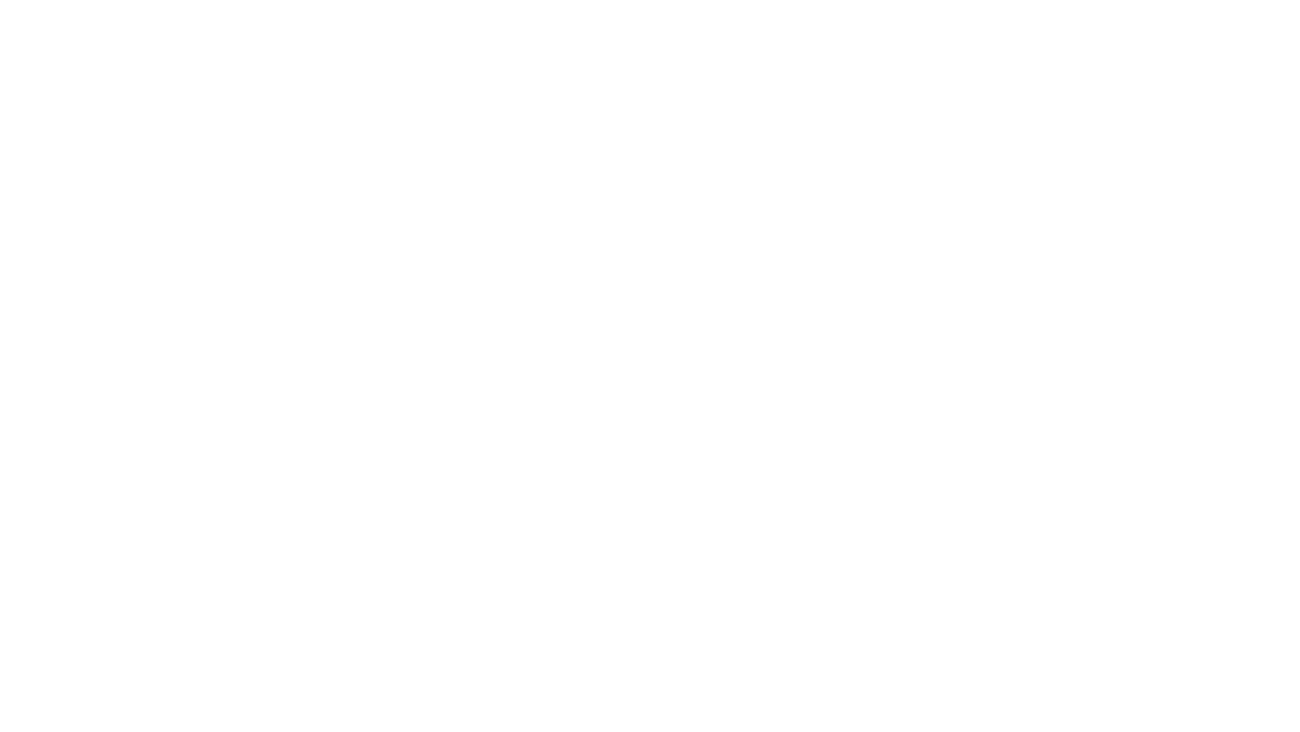BYOD Certificate Installation

Setup
Installing the Web Filter Certificate on Your Device
If you’ve been granted Internet access on a personal (non-school-owned) device or you are a guest, install our web filter (SSL) certificate so sites load securely and content filtering works correctly.
Download Certificate (.cer) How to verify it worked
- Know your device passcode / have admin rights (Windows/macOS).
- Save the file to your device (the default Downloads folder is fine).
- Exact screens may differ slightly by OS version.
iPhone / iPad (iOS/iPadOS)
This method uses the Files app.
- Tap: Download Certificate (.cer) . When asked where to save, choose Save to Files (e.g., Downloads).
- Open the Files app → go to Downloads (or your chosen folder) → tap the file (e.g., OISD Fortigate Certificate (1).cer).
- iOS will open Settings and prompt you to review/install the profile. Tap Install (top-right) and enter your passcode if asked.
- To complete trust, go to Settings → General → About → Certificate Trust Settings and turn on full trust for the new certificate.
Android
Download the certificate to your phone/tablet.
- Open Settings → Security & privacy → More security settings → Encryption & credentials.
- Tap Install a certificate → choose CA certificate (or Wi-Fi if specifically requested).
- Select the downloaded file, name it if prompted, and confirm.
- Verify under Trusted credentials → User that the certificate appears.
Menu names can vary by device/Android version.
Chromebook (ChromeOS) - Olton ISD owned Chromebooks do not need this procedure.
Download the certificate to your Chromebook.
- Open Chrome settings and search for certificates, or go to
chrome://settings/certificates. - Under Authorities, click Import, choose the file, and (if prompted) allow it to identify websites.
- Confirm the certificate appears under Authorities.
Windows PC
Download the certificate to your computer.
- Double-click the file, then click Install Certificate….
- Select Local Machine → Next (enter admin credentials if prompted).
- Choose Place all certificates in the following store → Browse… → Trusted Root Certification Authorities → OK.
- Click Next → Finish and confirm success.
Mac (macOS)
Download the certificate to your Mac.
- Double-click the file to open it in Keychain Access.
- Choose the System keychain (trusts all users) or login (your user only), then click Add.
- Find the new certificate, double-click it, expand Trust, and set When using this certificate to Always Trust.
- Close the window and enter your admin password to save changes, if prompted.
Verify it worked
- Restart the browser (or the device if prompted during install).
- Browse to a few HTTPS sites. You should not see certificate warnings, and pages should load normally.
- If you still see warnings, revisit the steps to ensure the certificate is installed in the correct store/location and trusted.
- iPhone/iPad: Save the .cer to the Files app and open it there to install.
- Windows/macOS: You may need admin rights to install to the system store.
- Android: Look for Encryption & credentials and the User tab of Trusted credentials.
- Try a full device restart if pages still show certificate warnings after installation.